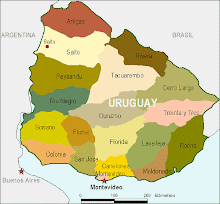RESUMEN – La empresa Adobe Systems Incorporated desarrolló un formato digital de registro de documentos multimedia conocido con la sigla pdf. Esta forma de registración de informaciones, esta forma de codificación de informaciones, se está imponiendo y difundiendo a nivel de todo el planeta, ya que proporciona una gran cantidad de facilidades y de seguridades, tanto a los propios creadores de los contenidos multimedia, como a aquellos que solamente desean consultar esos contenidos multimedia. El presente documento tiene por objetivo principal presentar algunas de las herramientas y algunos de los procedimientos de uso corriente entre quienes utilizan los paquetes de programas conocidos como Adobe Acrobat Reader/Writer y Adobe Acrobat Reader. Precisamente estos dos paquetes de programas son los que permiten crear y gestionar los archivos cuya extensión o cuyo formato es pdf. Por cierto, el presente documento no debe ser considerado como sustitutivo de la lectura o de la consulta del propio manual de uso de los ya citados paquetes de programas, aunque perfectamente podría recomendarse a los usuarios que en un inicio, comiencen ellos a hacer sus primeras experiencias y sus primeras aplicaciones, en base a los consejos y a las informaciones aquí aportados. Aquí sólo se tratarán algunas de las facilidades ofrecidas por los citados programas, lo que por cierto facilita el estudio por parte de quienes recién se inician. Además, se han evitado las expresiones poco claras del manual oficial derivadas de una traducción inglés – español excesivamente literal, así como la clásica estructura de manual, que con frecuencia obliga a la lectura de largas explicaciones que en realidad el usuario no piensa utilizar en forma inmediata, lo que por lo tanto alarga y oscurece su consulta específica.
SECCIÓN - Ideas preliminares
Abobe Acrobat es un paquete de programas que permite crear y modificar archivos en formato pdf, y que también permite convertir una variedad muy grande de contenidos desde sus formatos originales (desde sus codificaciones originales) al formato pdf (a la codificación pdf).
Adobe Acrobat se orienta al tratamiento de documentos digitales multimedia, permitiendo la manipulación y la transformación de los mismos en forma muy ágil, muy sencilla, muy segura, y muy cómoda para los usuarios, y de manera de evitar las incompatibilidades de formato, las dificultades técnicas, y las diferencias de edición, que a veces lamentablemente se plantean cuando se utilizan sistemas operativos y programas aplicativos de diferentes orígenes y/o de diferentes proveedores.
Las señaladas características permiten que el formato pdf sea el formato universal por excelencia, muy útil para el intercambio de informaciones y para la difusión de informaciones entre diferentes usuarios (entre diferentes empresas, entre diferentes organismos, y/o entre diferentes personas) así como también entre diferentes plataformas operativas.
La sigla pdf corresponde a la expresión Portable Document Format, cuya traducción al español podría ser formato de documento portable, o formato de documento transferible, o formato de documento portátil, o formato universal de documento. El calificativo de universal al citado formato pdf está por cierto completamente justificado, puesto que con toda evidencia, con este tipo de codificación se plantean menores problemas técnicos y se tienen mayores seguridades tanto en la visualización como en la gestión de los archivos pdf, aún cuando se requiera que estos ficheros tengan que ser procesados en una plataforma operativa diferente a aquélla en la que ellos fueron originalmente creados.
Los archivos en código pdf generados a partir de archivos con otras extensiones, conservan en forma muy fidedigna la presentación y el contenido de los respectivos originales, ya que mantienen en los documentos pdf los tipos de fuente, los textos, los colores, las imágenes, los gráficos, etcétera, de los diferentes elementos originales, así como los tamaños y las posiciones relativas de los mismos. Esta característica permite transferir diferentes contenidos al formato pdf, sin necesidad de un nuevo y repetitivo ingreso de textos y/o de imágenes, y sin necesidad de tener que posteriormente mejorar la presentación resultante (para así mejor adaptar la misma a las nuevas condiciones de ventana y a las nuevas interpretaciones de edición).
Por otra parte, los archivos en formato pdf permiten la aplicación de diversos mecanismos de seguridad y de gestión, los que suelen ser muy apreciados por los usuarios, y lo que convierte a esta forma de comunicación en un medio ideal y seguro para la difusión de documentos y de informaciones en las grandes corporaciones nacionales e internacionales, así como en las extendidas y generalmente complejas estructuras estatales, y así como en las instituciones y en las agrupaciones integradas por gran número de personas.
Los archivos de extensión pdf se pueden imprimir, se pueden distribuir por correo electrónico, se pueden transferir a los sitios web y desde los sitios web, etcétera. Los archivos de extensión pdf también se pueden registrar en un disquete o en un CD-ROM, permitiendo también por esta vía la migración de estos contenidos entre diferentes equipos y entre diferentes sistemas operativos (tales como Microsoft Windows, Mac OS, o Unix).
Existe una versión reducida de Adobe Acrobat llamada Adobe Acrobat Reader, que es de distribución gratuita y de muy amplia difusión, y que permite la visualización en pantalla de los documentos pdf. Gracias a esta facilidad, cualquier usuario puede visualizar y utilizar un documento pdf, aún cuando él no haya adquirido los derechos de uso del paquete Adobe Acrobat en su versión completa. Evidentemente, el paquete Adobe Acrobat permite tanto la creación como la modificación y la visualización de documentos pdf, mientras que el paquete Adobe Acrobat Reader básicamente sólo permite la visualización, la reproducción, y la impresión de documentos pdf.
Tanto Adobe Acrobat como Adobe Acrobat Reader cuentan con detallados manuales de consulta en los principales idiomas, lo que facilita su uso por parte de los usuarios.
Sin embargo, dado que las facilidades ofrecidas por estos paquetes de programas son muy variadas, dichos manuales de apoyo son relativamente extensos, lo que evidentemente dificulta su consulta y su asimilación por parte de los usuarios principiantes (quienes por lo general únicamente necesitan conocer unas pocas cosas sobre dichos paquetes). El propósito del presente documento, es precisamente el de instruir a los usuarios poco experimentados, en algunos usos corrientes y frecuentes del paquete Adobe Acrobat y del paquete Adobe Acrobat Reader.
SECCIÓN - La barra de menús y las barras de herramientas
El programa Adobe Acrobat por lo general presenta una barra de menús y dos barras de herramientas.
Se detallan a continuación los usuales elementos componentes de estas barras, a efectos de que los usuarios se vayan familiarizando con los mismos.
Barra de menús: Archivo; Edición; Documento; Herramientas; Ver; Ventana; Ayuda.
Barra de herramientas: ((Archivo)): Abrir; Abrir página Web; Guardar; Imprimir; Correo electrónico; ((Archivo)): Buscar; Búsqueda en índices; Más herramientas; ((Archivo)): Mostrar/ocultar panel de navegación; ((Navegación)): Primera página; Página anterior; Página siguiente; Última página; ((Ver historia)): Ir a vista anterior; Ir a siguiente vista; ((Visualización)): Reducir; Zoom; Ampliar; ((Visualización)): Tamaño real; Ajustar a ventana; Ajustar ancho; Reflujo; ((Visualización)): Rotar vista hacia la derecha; Más herramientas; ((Adobe Online)): Visitar Adobe en la World Wide Web.
Barra adicional de herramientas: ((Herramientas básicas)): Herramienta Mano (H); Herramienta Ampliar (Z); Más herramientas; ((Herramientas básicas)): Herramienta Seleccionar texto (V); Más herramientas; Herramienta Seleccionar gráficos (G); ((Comentario)): Herramienta Nota (S); Más herramientas; Herramienta Lápiz (N); Más herramientas; Herramienta Resaltado (U); Más herramientas; Revisar ortografía de campos de formulario y comentarios; Herramienta Firmas digitales (D); ((Edición)): Herramienta Movie (M); Herramienta Vínculo (L); Herramienta Artículo (A); Herramienta Recortar (C); Herramienta Form (F); ((Edición)): Herramienta Retocar texto (T); Más herramientas.
Por supuesto, el programa Adobe Acrobat Reader tiene la misma barra de menús que el programa Adobe Acrobat, aunque disponiendo de un número mucho menor de herramientas y de comandos.
Por cierto, seguramente el lector podrá descubrir por sí solo los efectos de varios de los elementos recién citados, ya que muchos de ellos son muy sencillos e intuitivos.
SECCIÓN - Conversión de contenidos al formato pdf
Es frecuente que el usuario ya cuente con diferentes archivos en formato doc, o en formato xls, etcétera, o sea, archivos generados con los programas de Microsoft Office. Los contenidos de dichos archivos son muy sencillos de convertir o transformar al formato pdf.
Para ello, basta con cumplir los pasos que se indican a continuación.
·(1) Primero se deberá abrir el archivo con el programa Microsoft Word, o con el programa Microsoft Excel, o con el programa que pudiera corresponder.
·(2) Luego se deberá activar la secuencia Archivo, Imprimir…, lo que dará acceso al cuadro de diálogo titulado Imprimir.
·(3) Acto seguido y en dicho cuadro de diálogo, como impresora se deberá seleccionar Acrobat Distiller (si es que dicha opción ya no se encuentra seleccionada).
·(4) Acto seguido, se deberán definir los parámetros de impresión (los parámetros de salida) que pudieran corresponder, si es que ello es necesario.
·(5) Por último, se deberá pulsar sobre el botón Aceptar, lo que dará acceso a un cuadro de diálogo titulado Generador archivo PDF como, el que permitirá guardar el archivo que así se está generando en la carpeta que sea seleccionada.
SECCIÓN - Acrobat Distiller y Acrobat PDFWriter
El programa Adobe Acrobat incluye tanto al utilitario Acrobat Distiller como al utilitario Acrobat PDFWriter. Dichos utilitarios pueden ser aplicados para transcribir (transformar) un documento de una determinada codificación interna al formato pdf. El procedimiento detallado para lograr esta transformación ya fue descrito en la sección anterior.
Acrobat Distiller es el controlador de conversión que preferentemente se recomienda cuando se están generando archivos pdf. Alternativamente, si se están convirtiendo documentos muy sencillos (con contenidos consistentes en textos y en poca cosa más), Acrobat PDFWriter puede también ser aplicado sin mayores inconvenientes, y con la ventaja que este otro utilitario es de ejecución mucho más rápida.
De todas formas, con los procesadores centrales de las modernas computadoras, el tiempo de procesamiento no suele ser un factor limitante que deba de ser muy tenido en cuenta, por lo que perfectamente puede recomendarse que siempre sea utilizado el controlador Acrobat Distiller.
SECCIÓN - Combinación de varios archivos pdf en uno solo
En las dos secciones anteriores, se ha tratado el tema de la conversión a formato pdf de parte del contenido de un archivo doc, o de parte de la información existente en un archivo xls, etcétera.
El programa Adobe Acrobat estará entonces en condiciones de abrir los archivos pdf así generados, para así poder visualizar su contenido, y para entonces poder allí agregar notas, y/o poder allí definir marcadores, y/o poder allí ejecutar algunos otros procedimientos y algunas otras acciones, etcétera.
La apertura de un archivo pdf con el programa Adobe Acrobat se hace de la forma usual, activando por ejemplo la opción Abrir… del menú Archivo, o activando el comando Abrir.
Por cierto, Adobe Acrobat también soporta la posibilidad de que se abran dos o más archivos pdf en ventanas independientes, y entonces, el operador podrá trabajar alternativamente con estos diversos contenidos, pues podrá pasar de una ventana a otra con entera facilidad.
Adobe Acrobat también proporciona la posibilidad de combinar los contenidos de dos diferentes archivos pdf en un único archivo pdf, y a estos efectos se deberán abrir los mismos utilizando la opción Abrir como PDF de Adobe… del menú Archivo.
Cuando se activa la opción Abrir cono PDF de Adobe… cuando ya hay un documento pdf abierto, el programa Adobe Acrobat pregunta si se desea Crear nuevo documento, o si se desea Anexar a documento actual, lo que permite que el operador pueda elegir una de estas dos posibilidades. Y es de esta forma que se pueden combinar o componer los contenidos de dos diferentes documentos pdf en un único documento pdf.
Con la aplicación reiterada de este procedimiento, el usuario podrá combinar los contenidos de múltiples archivos pdf en un único archivo pdf, lo que es muy útil en ciertos casos, por ejemplo, cuando se desean reunir las carillas de una publicación en un único archivo pdf.
Obsérvese que así primero se podrán ubicar las carátulas (sin numeración de carillas), luego las carillas de la Parte I con su correspondiente numeración y con sus correspondientes encabezado de página y pie de página, luego las carillas de la Parte II con su propia y distintiva numeración y con sus correspondientes encabezado de página y pie de página, etcétera.
Conviene señalar que el contenido de un archivo pdf está estructurado de una manera muy especial, como una secuencia de imágenes de carillas.
Básicamente, estas imágenes se corresponden con las carillas (con las páginas) que hubieran podido ser impresas en hojas de papel, y por cierto, estos elementos podrían tener o no sus propios encabezados de página y pies de página, en donde podría haber o no numeración correlativa.
SECCIÓN - Opciones de visualización
Como ya dijimos, el contenido de un archivo pdf perfectamente puede pensarse como una secuencia de imágenes de carillas o imágenes de páginas, y por cierto, se ofrecen al operador una serie de diferentes formas de visualización.
Dichas diferentes formas de visualización básicamente se ofrecen al usuario en el menú Ver, el que contiene las opciones que se detallarán y se comentarán seguidamente:
SECCIÓN - 1 / Opción de pantalla completa
El trabajo con pantalla completa puede ser efectivizado activando la opción pantalla completa del menú Ver.
En la visión de pantalla completa, son eliminadas de la pantalla tanto la barra de título de Adobe Acrobat, como la barra de menús, las barras de herramientas, y también el resto de las otras barras de control.
En este estado, lo único que quedará visible en pantalla es el área de trabajo del archivo pdf que en ese momento está abierto y operativo.
Como comprenderá el lector, de aquí en más, y mientras que continúe activa la opción de pantalla completa, el operador deberá manejarse básicamente con los comandos que pueda efectivizar a través del teclado, ya que las posibilidades de control del ratón quedarán bastante disminuidas, pues ya no se podrá hacer clic sobre un menú, o sobre alguno de los elementos presentes en las barras de herramientas o en la barra de estado.
Para que el usuario se pueda manejar mejor en la situación de pantalla completa, le recordamos que en particular dispone de los procedimientos abreviados por teclado que se indican a continuación:
Tecla Windows -- Acceso al menú Inicio.
Teclas Ctrl+Esc -- Acceso al menú Inicio.
Teclas Ctrl+Mayús+Esc -- Acceso al administrador de tareas de Windows.
Teclas Ctrl+F6 -- Pasa al siguiente archivo.
Teclas Ctrl+F4 -- Cierra el archivo.
Teclas Ctrl+Alt+Esc -- Cierra el programa.
Para mejor entender la pantalla completa, el lector debe comprender que el área de trabajo de un archivo puede tener cuatro diferentes estados o cuatro diferentes tamaños: (1) Área minimizada; (2) Área reducida; (3) Área maximizada; y también (4) Pantalla completa.
Por lo tanto, en el estado Pantalla completa, el operador no podrá ver las barras de control del programa que está utilizando, puesto que el área de trabajo las cubre completamente.
Para salir sencillamente de esta situación, por ejemplo podrá activarse el comando Ctrl+F4 una o más veces (tantas veces como sea necesario), hasta finalmente obtener la visión de las barras de control del programa, y una vez en esta situación, y una vez en este estado, se podrá cancelar el programa, o eventualmente se podrá restaurar la visión de las barras de herramientas, para luego continuar de la forma como el operador está acostumbrado.
Obsérvese que es relativamente poco lo que se gana en ampliación del área de trabajo al pasar de área maximizada a pantalla completa.
Más bien, la pantalla completa tiene verdadera utilidad en el caso de ciertos juegos sociales o didácticos (especialmente los que hacen uso del movimiento, para por ejemplo simular una batalla aérea, o un juego de ping-pong, etcétera), y también cuando se está haciendo uso de la computadora en apoyo de una presentación técnica o didáctica.
SECCIÓN - 2 / Opciones de ampliación/reducción
Éste es un grupo de tres opciones llamadas Ampliar, Reducir, Ampliar o reducir….
Estas opciones ofrecen diversas y variadas posibilidades al usuario, ya que incluso permiten aplicar diferentes valores de ampliación a diferentes sectores de un mismo documento.
Muy probablemente, el usuario poco exigente no necesitará utilizar estas facilidades, así que no detallaremos aquí los procedimientos de uso de estas herramientas.
SECCIÓN - 3 / Opciones de ajuste respecto de ventana
Este grupo de opciones está compuesto por cinco entradas: (a) Ajustar a ventana; (b) Tamaño real; (c) Ajustar ancho; (d) Ajustar visible (e) Reflujo. Las opciones más usadas evidentemente son las cuatro primeras, el procedimiento para activar cada una de ellas es elemental, y el cambio de visión que estas opciones generarán, afectará en principio a todas las carillas del documento.
SECCIÓN - 4 / Opciones de presentación de páginas
Este grupo está compuesto por las siguientes tres opciones (por las siguientes tres entradas): (a) Una sola página; (b) Continua; (c) Continua: páginas opuestas.
La opción Una sola página nunca visualizará más de una carilla en la pantalla, y por lo tanto, al cambiar de carilla, el operador podrá visualizar claramente el salto de página (el salto a nueva carilla).
En la opción Continua, se simulará que todas las carillas están unidas, como si ellas constituyeran una única forma continua o un único formulario continuo.
En la opción Continua: páginas opuestas, también se simulará que cada borde inferior está unido o pegado al próximo borde superior, aunque en este caso las carillas se presentarán por parejas, y de modo que las carillas que correspondería situar en el dorso de las páginas, estarán ellas siempre ubicadas a la izquierda.
Esta última forma de presentación corresponderá pues a la que tendría un lector, si todas las carillas del documento fueran impresas en doble faz y convenientemente encuadernadas. El par de carillas opuestas que están en una misma altura, enfrentará el dorso o reverso de una página con el frente o anverso de la siguiente página.
La herramienta Mano es muy útil y muy fácil de utilizar en cualquiera de estos tres casos, ya que con esta herramienta se podrán mover las páginas simuladas sueltas, o se podrá mover la simulada forma continua, como si ellas efectivamente estuvieran materializadas sobre papel.
Si el usuario fuera a utilizar la herramienta Vínculo, podría ser conveniente que previamente adoptara la presentación Una sola página, ya que no es recomendable el uso de la antes citada herramienta con la presentación Continua o con la presentación Continua: páginas opuestas.
También es conveniente advertir al lector que algunas herramientas y que algunos comandos tienen efectos ligeramente diferentes, según sea la presentación de carillas que se encuentre vigente en el documento. Por ejemplo, tal es el caso de la herramienta Mano, y también tal es el caso del comando Seleccionar todo.
Cuando sea adoptada la presentación Continua: páginas opuestas, se podrá obtener una mejor visión si luego se activa la secuencia Ver, Ajustar ancho.
SECCIÓN - 5 / Opciones de rotación
Este grupo tiene solamente dos entradas: (a) Rotar hacia la derecha; (b) Rotar hacia la izquierda.
Con estas opciones, se podrá variar la presentación de las carillas en incrementos de noventa grados (en incrementos de ángulos rectos).
SECCIÓN - 6 / Opciones de tintas y colores
Integran este grupo las opciones que se indican seguidamente: (a) Ajuste de prueba; (b) Colores de prueba; (c) Previsualizar sobreimpresión.
Estas opciones solamente son de alguna utilidad en casos especiales, así que si un usuario necesita utilizarlas, le recomendamos experimentar por sí mismo, o le recomendamos consultar la Ayuda de Acrobat.
Recordamos al lector que la Ayuda de Acrobat se ofrece como un documento pdf cualquiera, y que entonces, para allí encontrar un tema, puede ser muy conveniente utilizar los índices allí disponibles, o alternativamente hacer una búsqueda por palabra clave o por expresión clave (aplicando la secuencia Edición, Buscar…).
SECCIÓN - 7 / Opciones de cuadrícula y fuentes
Este grupo está formado por las siguientes tres opciones: (a) Usar fuentes locales; (b) Cuadrícula; (c) Ajustar a cuadrícula.
Entre estas tres posibilidades, la más usada es Cuadrícula, opción que simplemente sobrepone una cuadrícula en la parte visible del documento, con la cual se pueden verificar alineaciones y distancias.
SECCIÓN - Elaboración de una tabla de contenidos
Los documentos tratados con Adobe Acrobat frecuentemente contienen títulos, subtítulos, encabezados de capítulos, encabezados de secciones, etcétera. Sería muy bueno poder recoger todos estos encabezados en un índice de contenidos o en una tabla de contenidos, a efectos de así poder tener un mapa del documento que pudiera servir de guía para el lector.
Por cierto, el paquete Adobe Acrobat ofrece esta facilidad en una forma interactiva y sumamente cómoda, y a estos efectos se deberán de cumplir los pasos que se indican seguidamente.
·(1) Primero se deberá activar la opción Marcador del menú Ventana, o alternativamente se deberá pulsar sobre la tecla F5, lo que provocará la inmediata aparición del cuadro de diálogo titulado Marcadores, a veces también llamado paleta de marcadores o cuadro de marcadores. Por cierto, si la paleta de marcadores ya se encontrara activa y visible, este paso será innecesario.
·(2) Luego se deberá ajustar la ubicación y el tamaño de la ya citada paleta de marcadores (si ello fuera necesario o conveniente).
·(3) Acto seguido, y utilizando los comandos ubicados en la propia paleta de marcadores, se podrán ir agregando o quitando marcadores (se podrán ir agregando o quitando entradas), y se podrán ir modificando las características de marcadores preexistentes, a la par de ir asociando cada marcador con la parte del documento activo (o destino) que en cada caso corresponda. Por supuesto, se tomará como destino la parte o sección del documento activo que en ese momento se encuentra visible, y se tomará como nombre del marcador el que el propio operador especifique.
SECCIÓN - Utilización de vínculos
Un índice de contenidos o una tabla de contenidos también puede ser presentado/a en el propio cuerpo del documento pdf, en lugar de ser presentado/a en una ventana flotante que se superpone al cuerpo del documento pdf, o que se ubica a su izquierda (en la llamada área de navegación o franja de navegación).
La forma en la que se puede ir al destino de un vínculo (la forma en la que se puede activar el efecto de un vínculo), es por cierto muy similar a la forma en la que se puede ir al destino de un marcador.
En efecto, estos procedimientos simplemente consisten en hacer clic con el botón primario del ratón, sobre el sector o el texto o la imagen digital que señala el área de enlace, o sobre el texto o el nombre o el ícono del marcador (según sea lo que corresponda).
La forma en la que se anuncia que el puntero del ratón está sobre un vínculo, es también muy similar a la forma en la que se anuncia que el puntero del ratón está sobre un marcador. En ambos casos, este anuncio simplemente consiste en que el diseño del puntero del ratón cambia al de una mano con el dedo índice extendido.
Con alguna frecuencia, el destino o el efecto asociado con un vínculo, es un determinado lugar del propio documento pdf que se encuentra activo, y dicho lugar es por lo general un subtítulo, o el encabezado de una sección o de un capítulo.
El destino de un vínculo también puede ser otro archivo pdf, o un archivo electrónico de extensión htm o de extensión doc, o una dirección web, etcétera.
SECCIÓN - Implementación de vínculos o enlaces
Los vínculos o enlaces que sea necesario establecer al interior de un documento pdf, y que apunten a algún lugar del propio documento pdf, o que apunten a otro documento pdf o a cualquier otro archivo, pueden ser ellos generados aplicando una herramienta llamada Vínculo.
Esta herramienta Vínculo evidentemente está situada en la barra de herramientas del programa Adobe Acrobat, y ella puede ser activada con un simple clic del ratón sobre su ícono representativo, como en el caso de cualquier otra herramienta.
Una vez activada esta herramienta Vínculo, el diseño del puntero del ratón cambia a efectos de señalar esa situación, y entonces el operador deberá desplazar el ratón a la zona donde se desea establecer el enlace, y allí construir un rectángulo con el ratón. Obviamente, para iniciar la construcción de ese rectángulo se deberá oprimir el botón primario del ratón y arrastrar, y para finalizar la construcción del rectángulo, simplemente se deberá dejar de oprimir el botón primario del ratón.
Por supuesto, el referido rectángulo marcará la zona del documento que será ratónsensible (por supuesto, el referido rectángulo marcará la zona de enlace), y esta zona tendrá asociado un determinado destino (dentro del propio documento activo, o en otro lugar). Los destinos que pueden ser establecidos a través de la aplicación reiterada del mecanismo que estamos presentando, no necesariamente tienen que indicar una determinada vista o una determinada carilla de un determinado documento pdf, puesto que algunos de esos destinos también pueden señalar una determinada codificación correspondiente a una secuencia de video, o correspondiente a una pieza de audio (o correspondiente a una secuencia de sonidos), o incluso correspondiente a un programa ejecutable, etcétera.
Al finalizar la construcción del anteriormente citado rectángulo, se desplegará automáticamente un cuadro de diálogo titulado Propiedades de vínculo, en donde precisamente se deberán indicar las características del vínculo que está siendo definido; básicamente, estas características se refieren al área-vinculante o área-sensible o área-origen o área-enlace, y al destino o efecto.
Para una mejor información al lector, en las dos próximas secciones se indicarán con más detalle las características del vínculo que podrán ser seleccionadas o definidas por el operador.
SECCIÓN - A / Apariencia del rectángulo vinculante o rectángulo-enlace
•• Tipo: ((Rectángulo visible, Rectángulo invisible)); Resultado: ((Invertido; Contorno; Enmarcado)); Ancho (contorno): ((Fino, Medio, Grueso)); Color: ((Paleta estándar, Personalizar…)); Estilo (contorno): ((Sólido, Discontinuo)).
SECCIÓN - B / Acción o efecto o destino asociado con un vínculo
•• Tipo (de efecto o destino): ((Abrir archivo, Ejecutar elemento del menú, Enviar formulario, Importar datos del formulario, Ir a vista, JavaScript, Leer artículo, Mostrar u ocultar campo, Película, Restablecer formulario, Sonido, Vínculo Web, Ninguno)).
SECCIÓN - C / Aclaraciones adicionales
Para cada caso (para cada tipo de acción), se deberán usar los desplazamientos y los botones del ratón, así como los elementos contenidos en las barras de control del programa Adobe Acrobat, a efectos de así elegir las opciones, y a efectos de así señalar el archivo, la página, y la vista, que finalmente serán tomados como destino, o que finalmente serán usados como efecto-resultado.
Una vez hechas todas las elecciones, y una vez efectuados todos los ajustes, se deberá hacer clic sobre el botón Ajustar vínculo, a efectos de así concretar la efectiva construcción del vínculo en todos sus detalles.
En ciertas situaciones, un botón adicional, o una tecla adicional, o un recuadro de datos adicional, será agregado/a en el cuadro de diálogo titulado Propiedades de vínculo, a efectos de explícitamente señalar que el operador deberá proporcionar alguna otra información adicional, como ser una URL, o un nombre de archivo, etcétera. El operador deberá estar muy atento a los mensajes y a los elementos que así se puedan presentar, pues si no obra en consecuencia y olvida aportar parte de la información que se le pide, perfectamente puede pasar que el vinculo resultante no funcione en forma correcta, o que el vínculo resultante simplemente no responda cuando sea activado. Para una mejor información al lector, se indicarán seguidamente los distintos elementos adicionales que corresponden a cada diferente tipo de acción o tipo de efecto.
Tipo de acción
Elemento o botón adicional
Abrir archivo
Seleccionar archivo…
Ejecutar elemento de menú
Editar elemento de menú…
Enviar formulario
Seleccionar URL…
Importar datos del formulario
Seleccionar archivo…
Ir a vista
Definir la ampliación
JavaScript
Editar…
Leer artículo
Seleccionar artículo…
Mostrar u ocultar campo
Editar…
Película
Seleccionar película…
Restablecer formulario
Seleccionar campos…
Sonido
Seleccionar sonido…
Vínculo Web
Editar URL…
Una última información adicional. Cuando se selecciona Ir a vista, lo que adicionalmente debe definirse es la ampliación que desea ser establecida. Las opciones que entonces son ofrecidas, son las que se indican en el siguiente párrafo.
•• Ampliación: ((Fija, Ajustar vista, Ajustar a ventana, Ajustar alto, Ajustar ancho, Ajustar visible, Heredada)).
Obviamente, en la mayoría de las aplicaciones, lo mejor será elegir la opción Heredada.
SECCIÓN - D / Los tipos de vínculo más frecuentes
Como podrá observarse, el número de las opciones ofrecidas por la herramienta Vínculo es bastante grande, y las combinaciones de las mismas se reflejan en un número muy elevado de diferentes situaciones resultantes.
A pesar de la gran diversidad de situaciones que así es ofrecida, casi podría decirse que la mayoría de las opciones antes detalladas se explican por sí solas, así que con un poco de práctica y de experiencia, el operador sin duda podrá desenvolverse relativamente bien con la definición de vínculos. Por cierto, ante cualquier duda que se pudiera plantear en las explicaciones aquí aportadas, el operador siempre podrá pulsar la tecla F1 para activar la propia Ayuda de Acrobat.
Es interesante y conveniente señalar, que probablemente el usuario principiante usará el tipo de acción Abrir archivo si es que está intentando construir un sitio web, y que por su parte usará el tipo de acción Ir a vista si es que está intentando establecer un índice en el propio cuerpo del documento, y que usará el tipo de acción Vínculo Web para definir un enlace a la World Wide Web. Por lo tanto, el lector hará muy bien en practicar especialmente estos tres tipos de acción, puesto que ellos son los de uso más frecuente.
SECCIÓN - Búsqueda de palabras y de expresiones
Los desplazamientos en el documento pdf activo se pueden hacer de formas varias, por ejemplo utilizando el panel de marcadores, o a través de los vínculos de desplazamiento, o alternativamente buscando en el documento pdf según un determinado término clave o según una determinada expresión clave, etcétera.
Para hacer búsquedas en el documento pdf según una determinada palabra, o según una determinada secuencia de palabras, se debe proceder de la forma que se indica seguidamente.
·(1) Primero se deberá activar la opción Buscar… del menú Edición, lo que provocará la visualización de un cuadro de diálogo con el título Buscar.
·(2) Luego se deberá ingresar la palabra o la secuencia de palabras que se usará en la búsqueda, en el correspondiente cuadro de texto del cuadro de diálogo titulado Buscar.
·(3) Para efectivizar una búsqueda, se deberá hacer clic en Buscar, o en Buscar más, o en Aceptar.
SECCIÓN - Otras formas de navegación en un documento pdf
Adobe Acrobat también contempla otras diversas formas de navegación en un documento pdf (otras formas de recorrido de un documento pdf, otras formas de exploración de un documento pdf, otras formas de desplazamiento de la visión que se tiene de un documento pdf).
Una de las formas de recorrer un documento pdf es utilizando las llamadas miniaturas.
Las miniaturas son representaciones pequeñas de las páginas o carillas del documento pdf, las que se presentan en la paleta de miniaturas o cuadro de miniaturas. Esta paleta de miniaturas se puede hacer visible o se puede ocultar de una manera enteramente similar a como se cumplen estas acciones en el caso de la paleta de marcadores o de la paleta de comentarios, así que no es necesario proporcionar aquí mayores detalles sobre este asunto. Si el lector tiene perseverancia y sentido común, seguramente aprenderá rápidamente a usar las miniaturas como forma de navegación, sin mayores dificultades o inconvenientes.
SECCIÓN - Uso y manejo de comentarios
Cuando se está leyendo y analizando un determinado documento pdf, puede ser conveniente y cómodo disponer de algún procedimiento que de alguna forma permita marcar o señalar una determinada parte de ese documento, o que de alguna forma y en un determinado lugar permita dejar planteada una pregunta, o una duda, o una observación, o una propuesta de modificación, o una mejora de redacción, etcétera.
Adobe Acrobat dispone de varios métodos para responder adecuadamente a esta necesidad frecuente de los usuarios, y uno de estos procedimientos consiste en el uso y en la aplicación de las herramientas de comentario.
Entre las distintas herramientas de comentario que se encuentran disponibles, se destacan en particular las siguientes: Nota, Texto libre, Sonido adjunto, Tampón, Archivo adjunto (las que permiten insertar o incrustar informaciones adicionales en un documento pdf). Cada una de las cinco herramientas de comentario recién citadas, proporciona una posibilidad diferente para incrustar o adjuntar informaciones adicionales en un documento pdf.
Estas formas o maneras de comentar son tratadas y manejadas a través de un cuadro de diálogo especial llamado paleta de comentarios. Para hacer visible o invisible esta paleta de comentarios, basta con activar o desactivar la opción Comentarios del menú Ventana.
La paleta de comentarios permite visualizar la lista de los comentarios que se encuentran presentes en el documento pdf activo. Para comodidad del usuario, es posible ordenar dicha lista o bien por tipo, o bien por página, o bien por autor, o bien por fecha, a cuyos efectos se deberá hacer clic en la opción que corresponde ofrecida en la propia paleta de comentarios.
Las cinco herramientas de comentario antes citadas, son las que permiten crear un nuevo comentario, definir sus características propias y específicas, e insertar (y ubicar) el mismo en un determinado lugar de un documento pdf.
Para crear una nota, se debe seguir el procedimiento que se describe seguidamente.
·(1) Primero se deberá hacer clic en la herramienta Nota, y luego se deberá hacer clic en la ubicación del documento pdf donde se desea incrustar o sobreponer este comentario. En respuesta, automáticamente se visualizará un recuadro (una ventana) titulado (titulada) con el nombre de usuario y con la fecha, y en cuyo cuerpo luego se podrá definir el texto o contenido de la nota. Simultáneamente, se agregará una nueva entrada en la paleta de comentarios, allí identificando la página donde así es creada la nota (o allí identificando al autor de la nota, o allí identificando la fecha de la nota, etcétera, según lo que pudiera corresponder).
·(2) Acto seguido se podrá definir convenientemente el contenido de la nota, y también se podrá reubicar el recuadro en la posición que mejor convenga (a cuyos efectos se deberá pinchar y arrastrar el título del recuadro).
·(3) Acto seguido se podrá redefinir el nombre de usuario, a cuyos efectos se deberá acceder al menú contextual haciendo clic sobre el título del recuadro. Este menú contextual ofrece las opciones Cerrar nota, Restaurar ubicación de la ventana de nota, Eliminar, Propiedades…. Precisamente es esta última opción llamada Propiedades…, la que permite modificar el nombre del usuario (si ello fuera necesario). La opción Propiedades… también se encuentra asociada al menú contextual de la entrada correspondiente en la propia paleta de comentarios.
Las otras cuatro herramientas de comentario (Texto libre, Sonido adjunto, Tampón, Archivo adjunto) son también muy sencillas y muy intuitivas de utilizar, y seguramente el lector pronto aprenderá a hacer uso de estas facilidades, por el clásico método de la experimentación, el ensayo, y el error.
SECCIÓN - Otras maneras de efectuar anotaciones o señalamientos
Las cinco herramientas de comentario detalladas en las secciones anteriores, por cierto no son los únicos instrumentos disponibles en Adobe Acrobat, a través de los que se pueden materializar comentarios de lector, o anotaciones al margen, o señalamientos.
Existen otros instrumentos que también permiten brindar un servicio de este tipo, como por ejemplo las siguientes siete herramientas que se enumeran y detallan acto seguido: Lápiz (N), Cuadrado (Mayús+N), Círculo (Mayús+N), Línea (Mayús+N), Resaltado (U), Tachado (Mayús+U), Subrayado (Mayús+U).
El uso de estos instrumentos es por cierto muy sencillo, y acorde con el sentido común, así que no vale la pena explayarse demasiado sobre los procedimientos que habilitan su uso por parte del usuario.
A modo de ejemplo, vale la pena consignar que la herramienta Lápiz permite dibujar una línea sinuosa en cualquier lugar de un documento pdf. Una vez establecida dicha línea sinuosa, la misma puede ser modificada con suma facilidad, por ejemplo trasladándola de lugar, o ampliándola. En ese estado también se puede recurrir al menú contextual, donde con la ayuda de la opción Propiedades…, puede modificarse el aspecto de esa línea sinuosa, por ejemplo modificando su grosor o su color, o incluso definiendo su autor.
Si una línea sinuosa así construida molesta en algún sentido o ella se revela como innecesaria, por cierto ella podrá ser borrada con suma facilidad, activando la opción Eliminar del menú contextual ya citado.
El mismo menú contextual también habilita a establecer dicho trazo sinuoso como si el mismo fuera una nota a lápiz, utilizando para ello la opción Abrir nota.
Así, de la forma que acaba de ser indicada, será posible adicionar un texto explicativo a ese dibujo, y será posible manejar este nuevo objeto en la paleta de comentarios, al mismo nivel que los comentarios de las cinco clases antes ya citadas (notas, textos libres, sonidos adjuntos, tampones, archivos adjuntos).
SECCIÓN - Selección de texto
El programa Microsoft Office Word permite seleccionar texto en una forma muy cómoda y ágil, partiendo de la posición indicada por el cursor, y utilizando las cuatro teclas con flecha que se encuentran en la parte central del teclado. A estos efectos, también puede emplearse un procedimiento alternativo, utilizando para ello el ratón.
El programa Adobe Acrobat también permite seleccionar contenidos con el ratón, aunque para poder efectivizar esta facilidad, será necesario previamente activar la herramienta Seleccionar texto, o la herramienta Seleccionar columna, o la herramienta Seleccionar tabla/texto formateado, y luego repasar con el ratón la zona o área que desea ser seleccionada.
Una vez que un contenido ha sido seleccionado, el mismo por ejemplo puede fácilmente transferirse al portapapeles, y de allí por ejemplo transferirse a otro documento electrónico abierto con Microsoft Word, o incluso transferirse a una nota en el propio documento pdf, etcétera.
Para deseleccionar un texto, simplemente se deberá hacer clic con el ratón en algún punto del área de trabajo (y por fuera de la parte seleccionada, o sea por fuera de la parte pintada), o alternativamente se deberá activar la opción Deseleccionar todo del menú Edición.
El menú Edición del programa Adobe Acrobat también tiene la opción Seleccionar todo, cuyo efecto se explica por sí mismo.
SECCIÓN - Métodos abreviados por teclado
Adobe Acrobat dispone de una serie de herramientas, las que permiten interactuar convenientemente con el documento activo, a efectos de poder modificar la vista del mismo, o a efectos de poder modificar alguna otra cosa, o a efectos de poder iniciar y desencadenar un determinado procedimiento, etcétera.
Una cualquiera de estas herramientas podrá activarse haciendo clic sobre el ícono correspondiente situado en la barra de herramientas. Alternativamente, también se podrá utilizar un procedimiento abreviado por teclado.
Seguidamente se indican algunos ejemplos de las teclas cuya activación provoca la activación de una determinada herramienta: Mano (H); Ampliar (Z); Reducir (Mayús+Z); Seleccionar texto (V); Seleccionar gráficos (G); Nota (S); etcétera.
Como podrá comprobarse muy fácilmente, estos procedimientos abreviados por teclado generalmente son indicados cuando el puntero del ratón es colocado encima del correspondiente ícono (en la barra de herramientas).
Por cierto, el usuario con poca experiencia en el uso y tratamiento de archivos pdf, hará bien en no esforzarse por recordar y por usar estos procedimientos abreviados por teclado. Con la práctica, seguramente el operador comenzará a utilizar los mismos poco a poco, y según sus propias necesidades y preferencias.
SECCIÓN - Uso de las teclas de funciones
Los teclados tienen una fila de teclas de funciones, las que generalmente se distinguen con los siguientes nombres: Esc, F1, F2, F3, F4, F5, F6, F7, F8, F9, F10, F11, F12. En un determinado programa, algunas de estas teclas de funciones cumplen o inician un determinado procedimiento. En el caso del programa Adobe Acrobat, las funciones que por esta vía se encuentran implementadas, son las que se indican a continuación.
·(a) F1 -- Inicia Ayuda de Acrobat
·(b) F4 -- Muestra/oculta Paleta de miniaturas
·(c) F5 -- Muestra/oculta Paleta de marcadores
·(d) F6 -- Muestra/oculta área de navegación (en la franja izquierda de la pantalla), también llamado panel de navegación o franja de navegación
·(e) F7 -- Revisa ortografía
·(f) F8 -- Muestra/oculta barra de herramientas
·(g) F9 -- Muestra/oculta barra de menús
·(h) Mayús+F4 -- Maximiza área de trabajo del documento pdf activo
·(i) Mayús+F5 -- Reduce área de trabajo del documento pdf activo
·(j) Mayús+F10 -- Si hay algún elemento seleccionado, muestra el correspondiente menú contextual
·(k) Ctrl+F4 -- Cierra archivo
·(l) Ctrl+F6 -- Pasa al siguiente archivo
·(m) Ctrl+Esc -- Muestra lista desplegable de Inicio
·(n) Alt+Esc -- Minimiza/amplía la ventana del programa
·(o) Logotipo de Windows -- Muestra lista desplegable de Inicio
SECCIÓN - Información general
Cada documento pdf tiene asociado ciertos datos generales, tales como Título, Asunto, Autor, Palabras clave, Encuadernación, etcétera.
Conviene que estas informaciones sean siempre adecuadamente definidas, ya que en un ambiente de producción, el número de archivos pdf generados puede llegar a ser muy grande, y entonces es de fundamental importancia disponer de estos datos identificatorios, a efectos de poder hacer una conveniente gestión en el conjunto de los archivos.
Para definir, modificar, y/o visualizar estas informaciones generales o informaciones de resumen, es necesario activar la secuencia Archivo, Propiedades de documento, Resumen….
SECCIÓN - Sobre Adobe Acrobat Reader
El programa Adobe Acrobat Reader permite visualizar e imprimir documentos pdf, ofreciendo estas funciones de una manera muy cómoda para el usuario, e implementando estas facilidades y estos procedimientos de una manera muy similar a la establecida en el programa completo Adobe Acrobat (a veces también llamado Adobe Acrobat Reader/Writer).
Las versiones avanzadas de Adobe Acrobat Reader adicionalmente ofrecen algunas herramientas que solamente podrán ser utilizadas cuando el documento pdf activo específicamente las autoriza.
Así, desde el programa Adobe Acrobat Reader será posible o no imprimir una copia del documento pdf, o será posible o no copiar o extraer contenido, o será posible o no allí definir o modificar comentarios, etcétera, según lo que oportunamente hubiera establecido el propio autor o administrador de ese documento pdf.
Por tanto, el propio autor o administrador de un documento pdf, es quien en cada caso restringe o amplía las posibilidades que se ofrecerán a los usuarios de Adobe Acrobat Reader.
Por cierto, el cuadro de diálogo titulado Datos de seguridad, es el que en cada caso especifica las restricciones impuestas a un determinado documento pdf. Dicho cuadro de diálogo se puede hacer visible activando la opción Datos de seguridad… del menú Archivo.
Los datos de seguridad involucran los siguientes ocho ítems: (1) Contraseña de usuario; (2) Contraseña principal; (3) Impresión; (4) Cambios en el documento; (5) Copia o extracción de contenido; (6) Comentarios y campos de formulario; (7) Accesibilidad de contenido activada; (8) Ensamblaje de documento.
Y por cierto, las señaladas limitantes aplicadas a un lector de un documento pdf, también pueden ser implementadas cuando el usuario utiliza el programa Adobe Acrobat Reader/Writer, ya que en este caso podrán ser usadas dos diferentes contraseñas, una de ellas que habilita a usar el documento pdf con las limitantes que se hayan impuesto, y la otra que habilita a usar el documento pdf en la modalidad de administrador (sin que se le impongan limitantes de uso, sin que se encuentren operativos los parámetros de seguridad).
Sobre el sistema estándar de seguridad
El sistema estándar de seguridad del programa Adobe Acrobat es realmente bueno, puesto que es fácil de utilizar, y puesto que permite distinguir diversas y variadas situaciones.
Así por ejemplo, a través de la llamada contraseña de apertura de documento o contraseña de usuario, es posible aceptar o rechazar el acceso al contenido de un archivo pdf. De esta forma, puede impedirse que un usuario pueda visualizar y así conocer el contenido de un documento pdf, a menos que él conozca el santo y seña que le permita salvar este escollo.
El ya mencionado mecanismo estándar de seguridad también permite limitar selectivamente algunas de las posibilidades de este excelente programa desarrollado por la firma Adobe Systems Incorporated, como ser por ejemplo impidiendo la impresión del documento pdf, o impidiendo la copia total o parcial de su contenido digital (aunque no impidiendo la copia del archivo como un todo), etcétera.
Los parámetros de seguridad y las contraseñas podrán ser establecidos tanto cuando un archivo pdf es creado a través del utilitario Acrobat Distiller, como en el momento de la creación o de la modificación de un archivo pdf desde el propio programa Adobe Acrobat.
Esta última posibilidad es por cierto la que es más frecuentemente aplicada, así que será la que particularmente aquí se presentará en primer término, y con mayor grado de detalle.
El programa Adobe Acrobat es muy seguro, ya que el mismo realiza diversas verificaciones y diversos controles, todos ellos muy bien instrumentados e implementados, pensando incluso en los más mínimos detalles, y otorgando así las máximas facilidades posibles a los usuarios.
Por ejemplo, cuando un archivo pdf tiene restringidas algunas de sus funciones, las correspondientes herramientas y los correspondientes comandos generalmente se representarán en forma más pálida, para así advertir a los usuarios sobre estas limitaciones.
Por otra parte y además de la contraseña de apertura o contraseña de usuario, también existe una contraseña para cambiar parámetros y contraseñas o contraseña de mayor jerarquía o contraseña principal, cuyo desconocimiento impedirá la modificación de las restricciones impuestas.
Véase que prácticamente es obligatorio definir la recién aludida contraseña principal o contraseña de mayor jerarquía cuando se establecen restricciones de accesibilidad, ya que si así no se hiciera, cualquier usuario que conozca la contraseña de apertura, podría abrir el archivo pdf, y acto seguido podría eliminar o modificar las limitaciones impuestas.
Para modificar los parámetros de seguridad de un archivo pdf ya existente, o para aplicar por primera vez el sistema estándar de seguridad a un determinado archivo pdf, se deberán cumplir las acciones o los pasos que bien detalladamente se indican a continuación.
·(1) Si aún no se hubiera hecho, se abrirá el archivo pdf en donde se desean definir o donde se desean cambiar los parámetros de seguridad (utilizando para ello el programa Adobe Acrobat).
·(2) En dicho estado, se activará la opción Datos de seguridad… del menú Archivo.
·(3) Acto seguido, en el cuadro de diálogo titulado Datos de seguridad, se deberá elegir una opción de seguridad. Las alternativas allí ofrecidas serán Sin seguridad, Seguridad estándar de Acrobat, Seguridad Self-Sign de Acrobat. En nuestro caso y según el objetivo ya planteado, la opción a retener será Seguridad estándar de Acrobat.
·(4) En el nuevo cuadro de diálogo titulado Seguridad estándar, se deberán establecer entonces las contraseñas y los parámetros de seguridad que se solicitan, y entre ellos, (a) Contraseña requerida para abrir documento o Contraseña de usuario, (b) Contraseña requerida para cambiar parámetros y contraseñas o Contraseña principal o Contraseña de mayor jerarquía, (c) No imprimir, (d) No realizar cambios en el documento, (e) No copiar o extraer contenido / desactivar accesibilidad, (f) No agregar o cambiar comentarios ni campos de formulario.
·(5) Acto seguido, se deberá hacer clic sobre el botón Aceptar, y se deberán reescribir las contraseñas.
·(6) Por último, se deberá cerrar el cuadro de diálogo titulado Datos de seguridad. La nueva situación en cuanto a las contraseñas y a los parámetros de seguridad, adquirirán vigencia una vez que el archivo pdf sea guardado y cerrado.
Por su parte, también será posible preparar a Acobat Distiller, para que aplique determinados parámetros de seguridad y determinadas contraseñas cada vez que sea utilizado para generar un documento pdf. Para ello, se deberán cumplir los pasos que se indican seguidamente.
(1) En primer lugar, se deberá activar la opción Distiller en el menú Herramientas, lo que provocará la inmediata inicialización del utilitario Acrobat Distiller. En la barra de inicio, se agregará entonces un botón con el distintivo Acrobat Distiller, a la par que se visualizará el cuadro de diálogo titulado Acrobat Distiller.
(2) Acto seguido, en el recién citado cuadro de diálogo titulado Acrobat Distiller, se deberá activar el menú Configuración, y allí se deberá activar la opción Seguridad…, lo que dará paso a otro cuadro de diálogo titulado Acrobat Distiller – Seguridad.
(3) Acto seguido, en el recién citado cuadro de diálogo titulado Acrobat Distiller – Seguridad, se deberán definir las contraseñas que se deseen utilizar, y los parámetros de seguridad que se deseen aplicar, los que serán de uso para los próximos archivos pdf que se generen con este utilitario.